Home examinations
-
Bytte til WISEflow
Switching to WISEflow: From autumn 2025 on, OsloMet will change its exam system from Inspera to WISEflow. If you have an exam in WISEflow during the autumn semester 2025, you will receive an email with all the information you need. Check out our own website for WISEflow and it´s demos.
-
New exam system
From autumn 2025, OsloMet will start transitioning from Inspera to WISEflow as the exam system.
Some of you will already have exams in WISEflow this autumn. If this applies to you, you will receive an email with a login link and the information you need.
-
When will i receive the assignment and when must I submit it?
You will find the date and time for the release of the assignment and the submission deadline in Studentweb.
-
Candidate number
- Normally you shall not write your name on the assignment for anonymity reasons.
- Write your candidate number on your assignment. You will find your candidate number in Studentweb.
-
Templates
If templates are used at your faculty, you will find templates in Canvas, Inspera or below at "Faculty examination regulation".
-
User guide Inspera
Log on to Inspera with your OsloMet username and password (Feide)
You can change the language in Inspera in the top right corner (after you are logged in).
See a guidance film about how to submit a home exam (filmet.oslomet.no).
Submit your assignment
1) Click on "Start test"
2) Click on "Edit" to open the test.
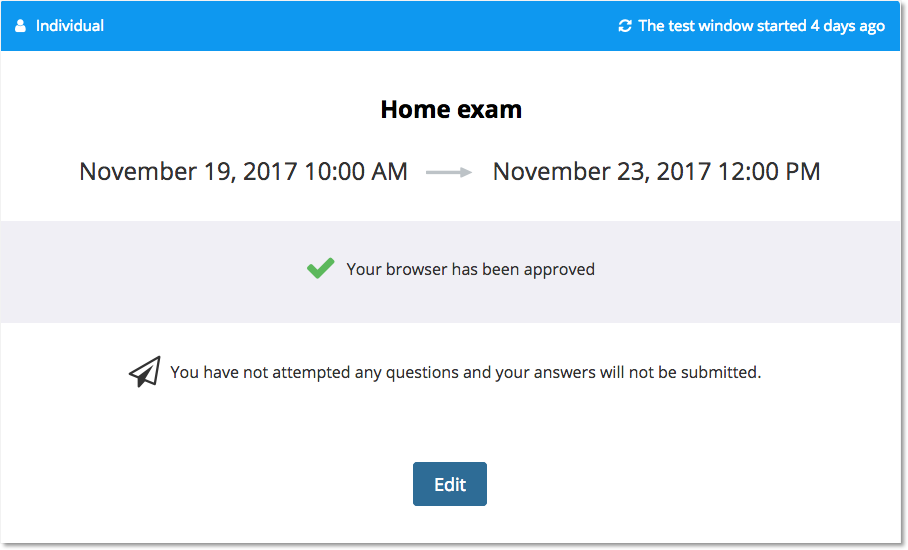
3) Information page
The exam administration at your faculty will often give important information on the front page. Read the information before you submit!
4) Upload your assignment
You can only upload one file. You will be informed if any particular format is required, often PDF.
-
Click Select file to upload - and browse
-
Choose the correct file
-
Make sure the upload is successful.
-
You can replace the chosen file - Replace
-
You can download your file to get a preview - Download
5) Submit you assignment
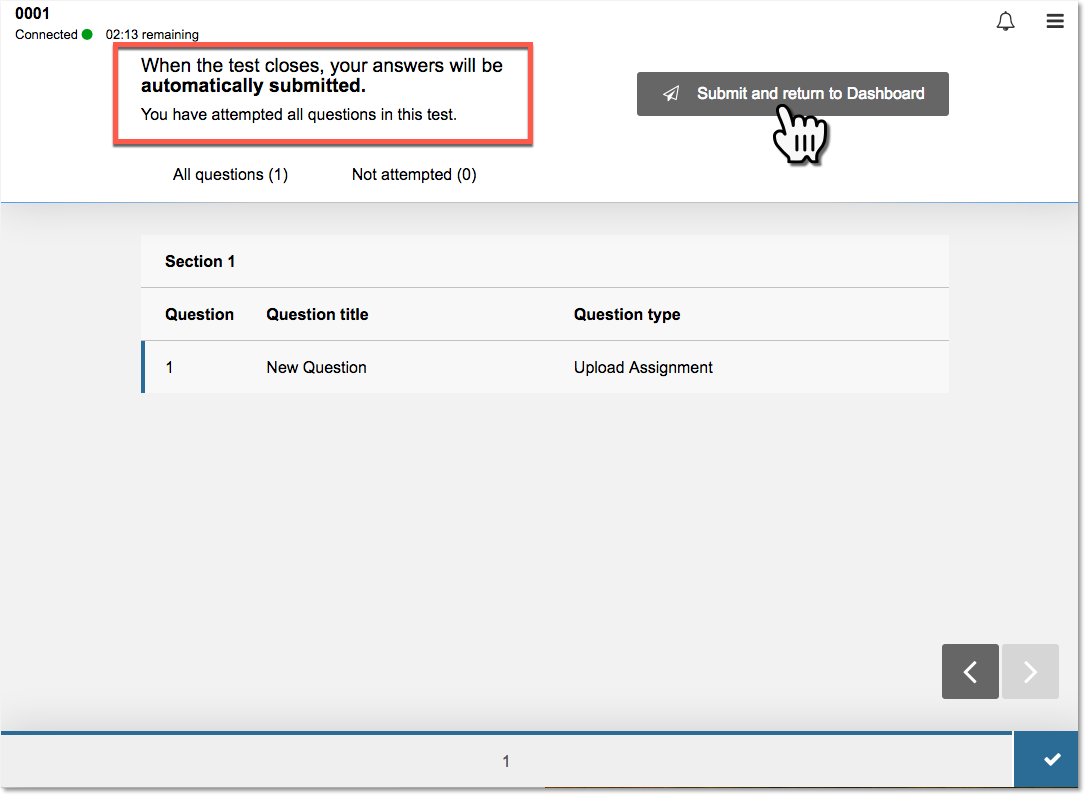
When your exam is uploaded you will get the following confirmation.
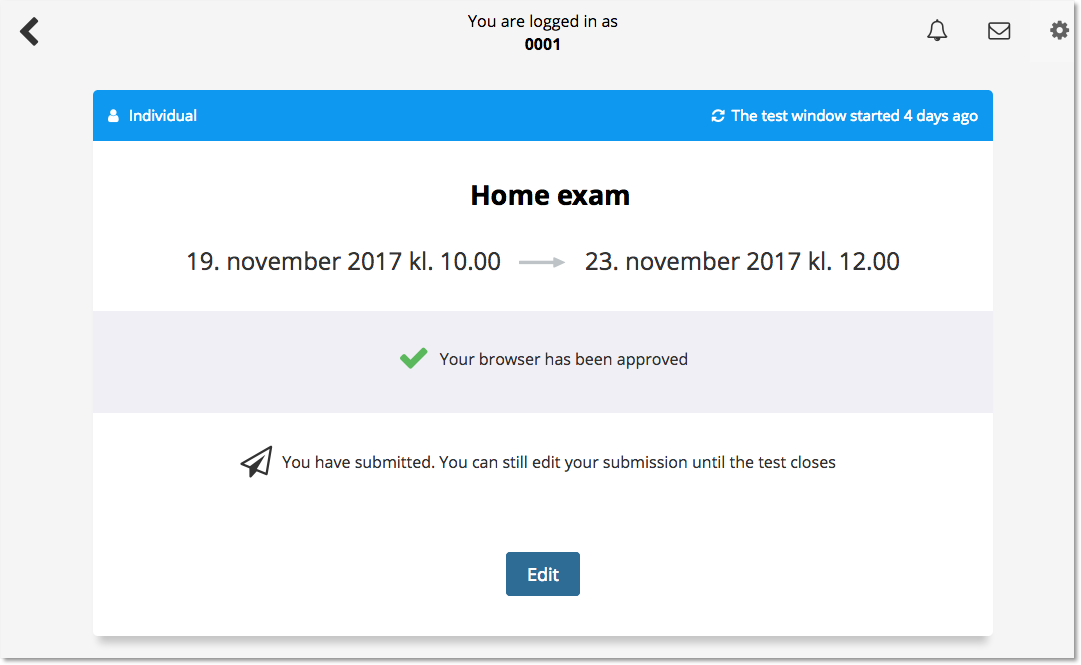
After the deadline you will see your receipt for submission under archive.
-
-
Group assignment
-
Delete metadata (author information)
To ensure your anonymity, you should delete metadata (author information) from the files your are submitting. Here are guidelines on how you delete metadata from Word and PDF files.
-
Delete metadata in Office – in Norwegian only.
-
-
Convert your file from word to PDF
How to convert files from word to PDF (support.microsoft.com).
-
Procedures for unforeseen events
- You must ensure that you have up-to-date/functioning PC equipment and internet access.
- Do not have more than one Inspera tab open on your working PC.
- If the screen freezes or hangs, it is recommended to try to close the browser and try another browser. If this does not help, restart the PC and open Inspera again. See here which browsers and operating systems are supported by Inspera (support.inspera.com). If you have an exam where you write your answers directly into the test in Inspera, the text/answers last saved in your answer in Inspera will still be in your test. This applies to both text answers and multiple-choice answers.
If something completely extraordinary happens during the examination and you cannot submit your answer because of this, contact the study administration at your faculty.
In the event of power outages, problems with internet access, fire alarms etc. that prevent you from delivering your answer, you must get a confirmation of this from the internet provider, landlord/housing association, etc. that confirms what has happened. Confirmation must be sent to your faculty no later than one week after the exam day. It will then be up to your faculty to decide whether you will be entitled to a new/postponed exam in the current subject.
Extended time will not be given as compensation for lost exam time due to technical problems with own equipment/network access or similar incidents.
-
My exam uses Office Lens
If your exam require you to use Office Lens, we recommend you to test this in advance. Read the guides for Office Lens on Microsoft's website. We recommend testing so that you can see that the quality is good enough ahead of the exam. You can do several things to improve the quality of the image:
- Take the picture in a well-lit room
- Keep the camera as still as possible when taking the picture
- Remember that you can crop the image after it is taken
- Remember that you can take several photos and choose the one you are most happy with afterwards
Finally, we recommend that you take your time taking and uploading photos. The image upload can take a long time if the file is large.
-
Faculty examination regulation
Also check additional information under your faculty. If you cannot find additional information for your course or your faculty, joint examination information applies.
- Exams at the Faculty of Social Sciences
- Exams at the Faculty of Health Sciences (Norwegian only)
- Exams the the Faculty of Education and International Studies
- Exams at the Faculty of Technology, Art and Design (Norwegian only)
-
Questions?
Contact your faculty.
