template.back.to.overview Wireless network / Wi-Fi
-
Wifi - eduroam
Network: eduroam
Username: username@oslomet.no (e.g: abcde1234@oslomet.no or s1234562@oslomet.no)
Password: OsloMet password
-
Wireless for Android and iPhone
OsloMets wireless network is names "eduroam"
Login ID
- Username: s+studentnumber@oslomet.no, e.g. abcde1234@oslomet.no or s1234562@oslomet.no
- Password: Your OsloMet password
Automatic setup for Android
- Download the Eduroam file for Android (eduroam.no)
- Add OsloMet username and password
Manual setup
Android
Choose Eduroam from the list over available networks. Use the following settings and connect:
- EAP-method: PEAP
- Fase 2-authentication: MSCHAPV2
- CA-certificate: System certificate
- Certificate status: Do not approve
- Domene: radius.oslomet.no
- Identity: username@oslomet.no
- e.g: abcde1234@oslomet.no or s1234562@oslomet.no
- Password: OsloMet password
iPhone
Select Wi-Fi "eduroam"
- Add your username and password
- Add username: OsloMet username@oslomet.no and password
- Student example: abcde1234@oslomet.no or s1234562@oslomet.no
- Connect
- Certificate: Tap "Accept" (Godta) to accept the certificate to radius.hioa.no.
-
Wireless guest network
OsloMet Guest - Wireless guest network
The wireless guest network "OsloMet Guest" is for guests/visitors without a user account on OsloMet.
Note! Students with a OsloMet username, or students/guests from other universities, can select the wireless network "eduroam".
Connect to the guest network "OsloMet Guest"
1. Connect to «OsloMet Guest»
On your mobile device:
- Under Network: Find «OsloMet Guest» from the list of networks / Wi-Fi.
- Connect your device to «OsloMet Guest».
2. Start a browser and open a webpage
Open the following URL / web address: https://guestportal.uninett.no/
Error page or message: If you get an error page or message, please open a website with an unsecure access (http://), i.e.: http://www.vg.no. Error occurs when you open a secure page, i.e. https: //.
See the screenshot below of the self service portal.
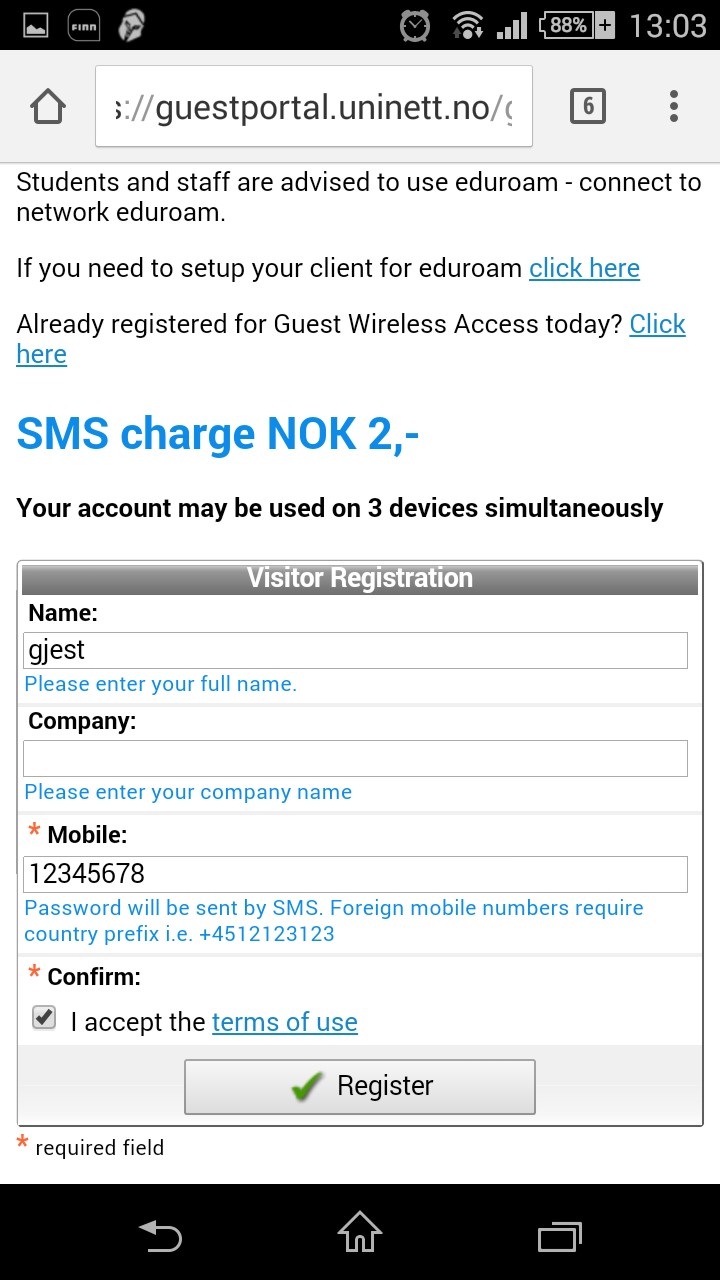
3. Login information
- Name (optional)
- Company (optional)
- Mobile: Enter your mobile number - 8 digits (mandatory)
- Tick: «I accept the terms of use» if you agree to the guidelines for use of the service.
- End with the "Register"-button.
You will receive a SMS with a password. The price is NOK 2,- per SMS and covers the service.
Already received your password by SMS?
Applies for iPhone or iPad.
- Open the Web browser:
- Select the link: «Already registered for Guest Wireless Access today? Click here»
- Login:
- Username: Your mobile number (8 digits)
- Password: Sent by SMS.
See screenshot under step 4.
4. Login
Please enter:
- Username: Your mobile number (8 digits)
- Password: Sent by SMS.
- Click: Login
The account is valid for 12 hours and can be used on up to three -3 - devices.
See the screenshot below.
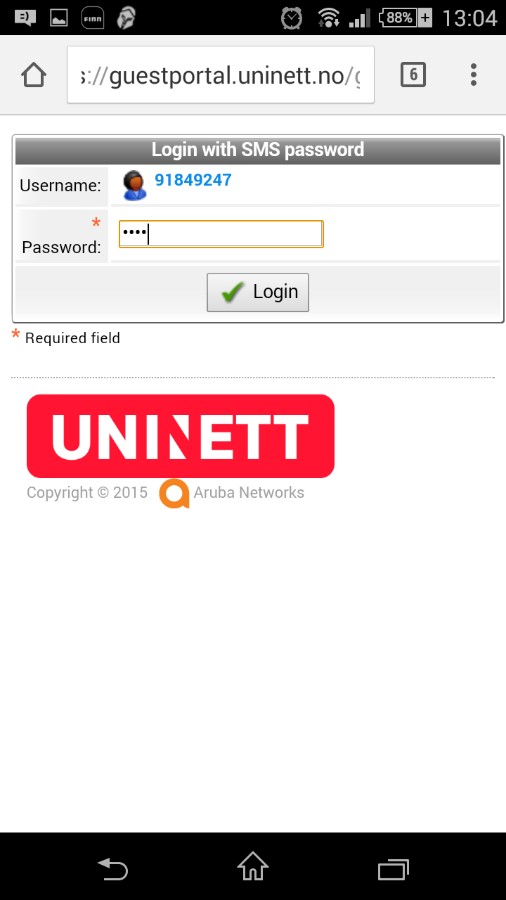
If any error message
On some clients, e.g. on Mac computers, a message error certificate may occur when you open the browser to a page with secure access, i.e. https://
Solution
Open a web page without a secure access, i.e. http, for example: http://www.vg.no.
The self service portal website for registration will then appear.
The following error message may occur, see the screenshot below.
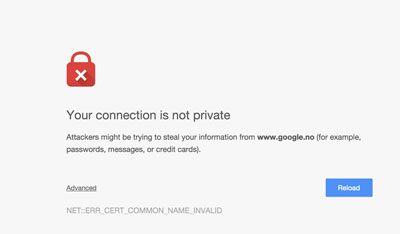
For any operational problems, contact IT Support: itservicedesk@oslomet.no
-
How-to guides for eduroam wireless
- Eduroam wireless for Windows
- Eduroam wireless for Mac
- Eduroam wireless for Linux - choose Linux in the list (eduroam.no)
-
Problems connecting to eduroam
You may have trouble connecting your computer to eduroam on OsloMet after changing your password.
The solution is to delete the eduroam profile stored on your computer as it saves your old passwords.
Delete eduroam profile on Mac
Before you delete your eduroam-profile you can try to update your eduroam keychain (support.apple.com). This might solve your problem.
Alternative - delete eduroam-profile:
-
Go to System Preferences
- Go to the Apple icon in the upper left of the screen.
- Select: System Preferences ...
- Select: Profiles
-
See screenshot below for System Preferences > Profiles.
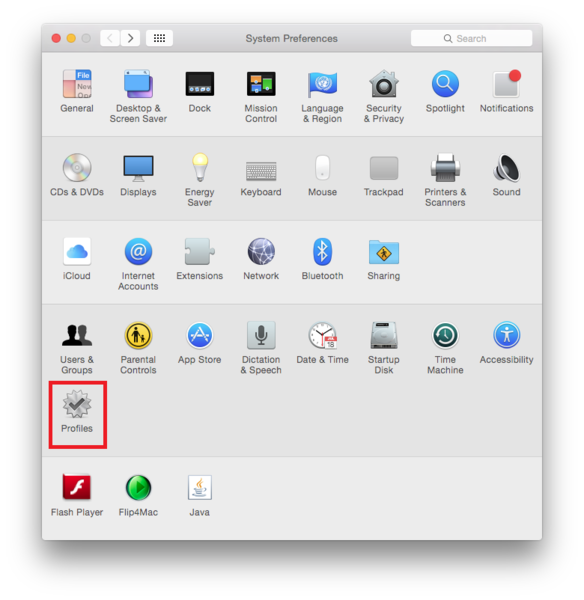
2. Profiles
- Click on / activate the "HiOA-eduroam" profile as shown in the screenshot below.
- To delete the profile: Click on the minus [-] button at the bottom of the screen.
-
Screenshot below showing which profiles are stored under Profiles including "HiOA-eduroam" profile.
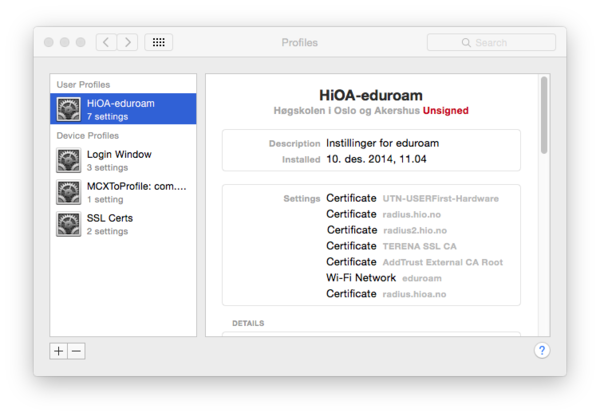
3. Deleting the eduroam profile
- You are then asked: Are you sure you want to remove the profile "HiOA-eduroam"?
- Click on: Remove
-
You must enter the administrator username and password for your computer, to be able to confirm the deletion of the profile.
- Username: Your administrator username for your Mac computer
- Password: Your administrator password for your Mac computer
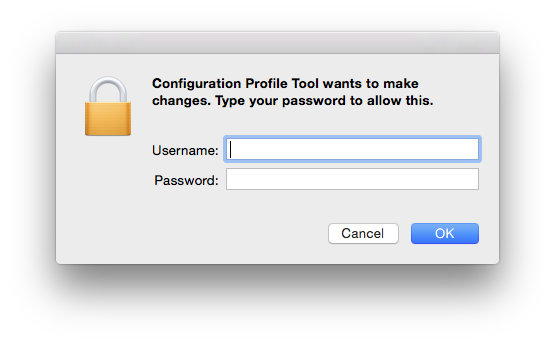
-
5. Connect to Wi-Fi / eduroam on Mac.
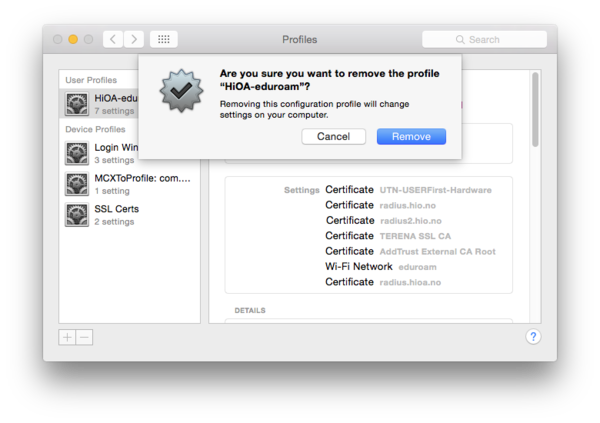
4. Administrator access to your computer
Delete eduroam profile on a Windows PC
- From the Start menu: Go to Settings > Network & Internet
- Select "Wi-Fi" on the left.
- Select the network "Eduroam" on the right.
- Click on "Manage Wi-Fi settings".
- Manage Wi-Fi-settings
- Scroll down and click on: "eduroam"
- Click the button: Forget
- Update the password
- Please update to your new OsloMet password for Eduroam in the Wi-Fi-settings on Windows 10 as shown above.
- Connect to Wi-Fi Eduroam.
-
