Tofaktorautentisering
Ny mobil eller slettet Authenticator appen? Da må du nullstille før du setter opp tofaktorautentisering på nytt.
-
Aktivere tofaktorautentisering
Installer appen Microsoft Authenticator
Klargjør mobilen din for tofaktorautentisering ved å installere appen Microsoft Authenticator.
- Android: Installer Microsoft Authenticator fra Google Play
- iPhone (iOS): Installer Microsoft Authenticator fra App Store
NB! Har du Microsoft Office 365 konto ved en annen arbeidsplass eller universitet/skole bør du benytte inkognito/privat vindu i nettleser ved oppsettet av tofaktorautentisering fra OsloMet.
Trinn 1
Bruk en PC eller Mac. Gå til: myaccount.microsoft.com.
Logg på med OsloMet e-post og passord.
Under Sikkerhetsinformasjon (Security info), velg OPPDATER INFORMASJON (UPDATE INFO)
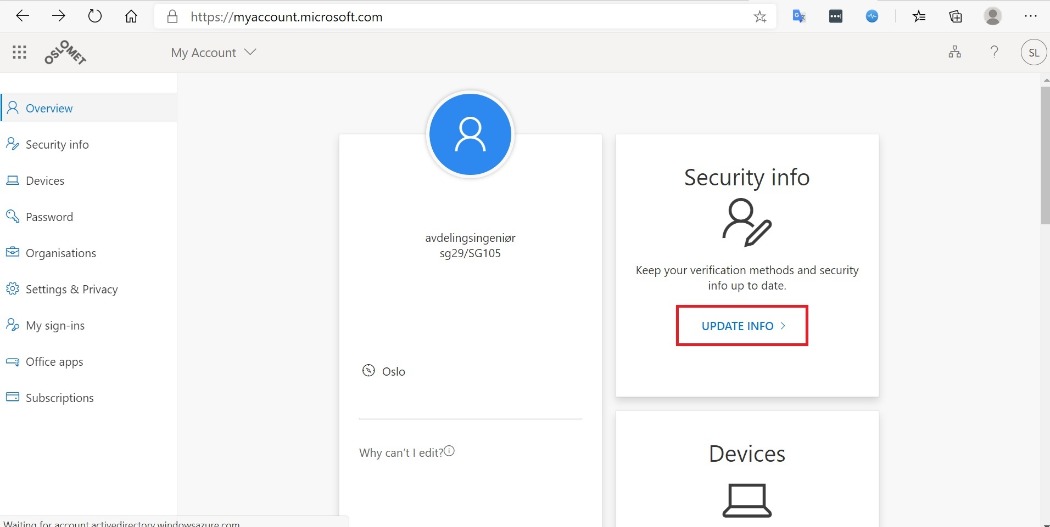
NB! Hvis du har kommet til nettsiden "Additional Security information" (se bilde under), kan du fortsette oppsettet Trinn 3 og 4. Velg Mobile App -> Receive notifications for verification -> Set up.

Trinn 2
Velg Legg til metode (Add Method). Velg metoden Authenticator app. Klikk på Legg til (Add) for å gå videre (se skjermbilder under)
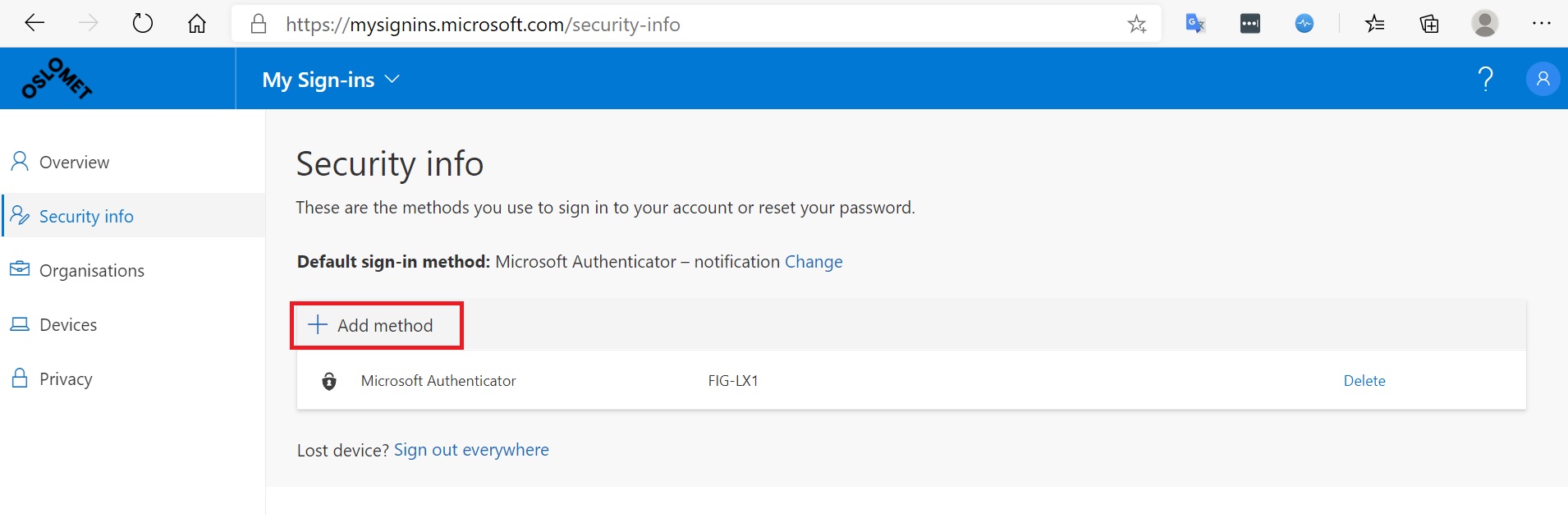
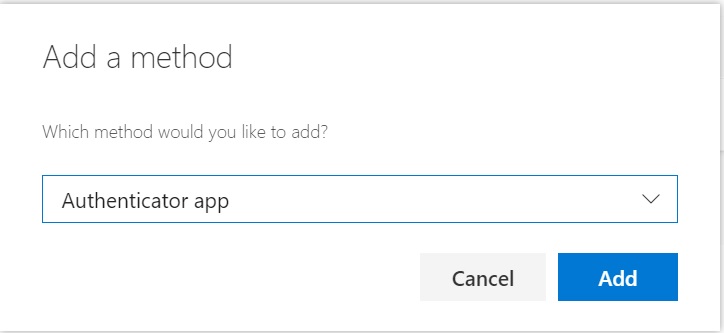
Trinn 3:
Åpne appen "Microsoft Authenticator" på telefonen din. Velg deretter Neste (Next).
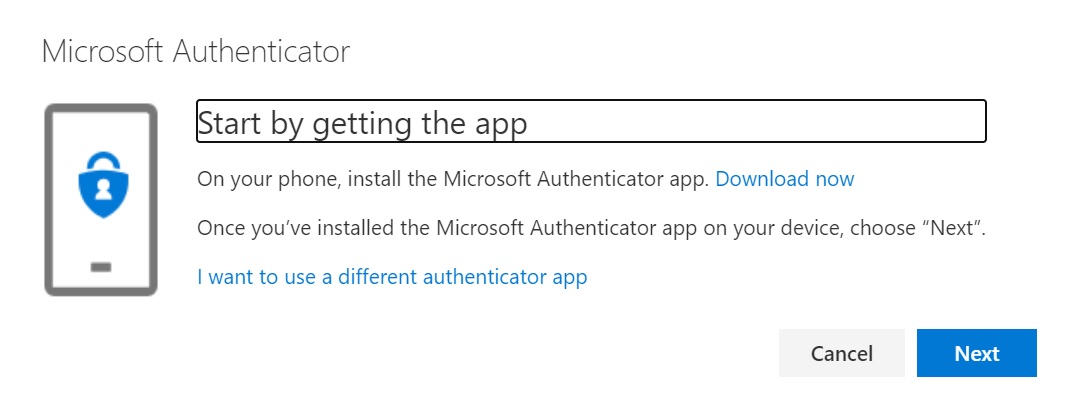
Klikk neste om Microsoft Authenticator er installert og klar til bruk.
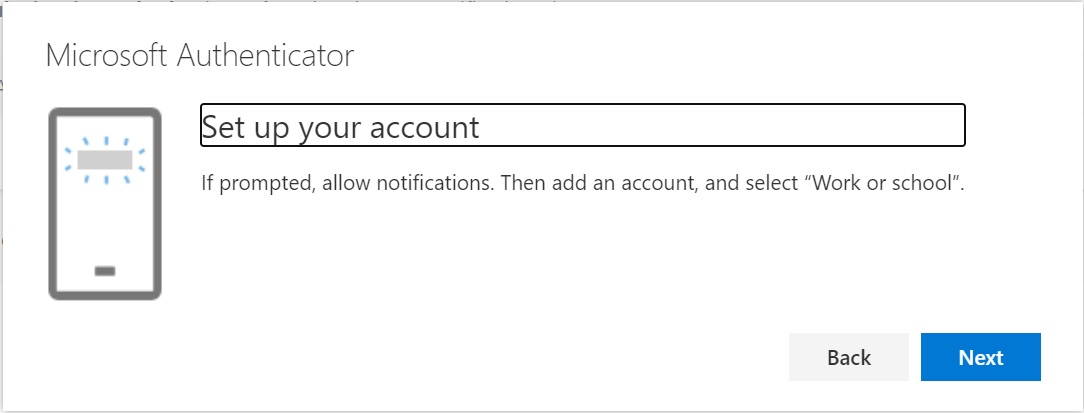
Når bildet av QR-koden vises åpner du Microsoft Authenticator på mobiltelefonen din.
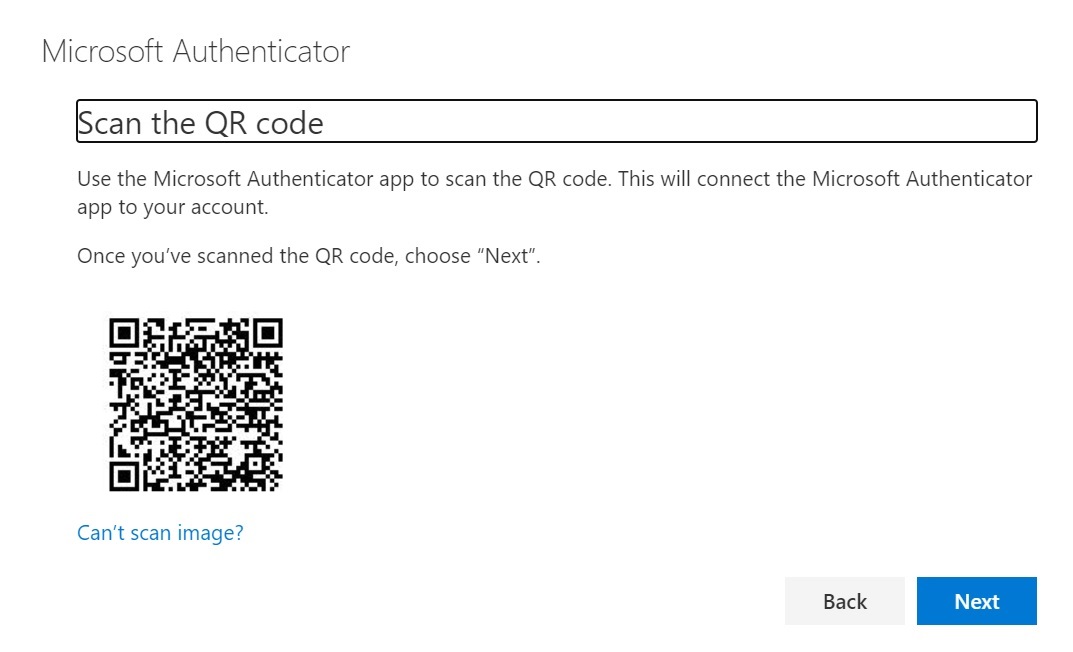
NB! QR-koden på bildet er et eksempel..Trinn 4:
I Microsoft Authenticator-appen på din smarttelefon: Gå til innstillinger, oppe i høyre hjørne. Velg Legg til konto.
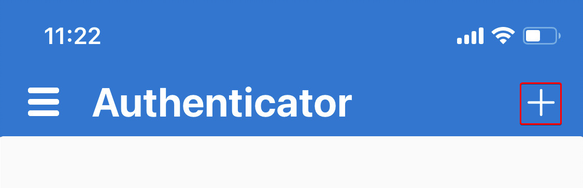
Velg Jobb- eller skolekonto.
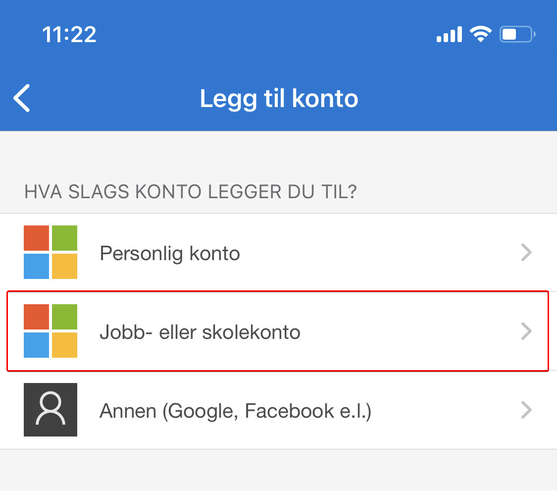
Velg Skann QR-kode. Om nødvendig gi Authenticator-appen tilgang til kamera, slik at du kan bilde av QR-koden i neste steg.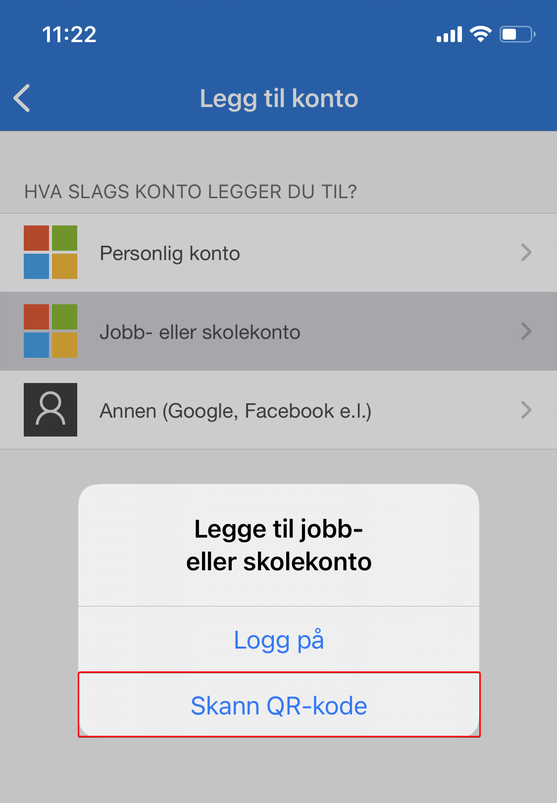
Trinn 5:
Gå til nettleseren du startet oppsettet av MFA i. Skann QR-koden med mobiltelefonen din. Gi tillatelse til å fullføre oppsettet.
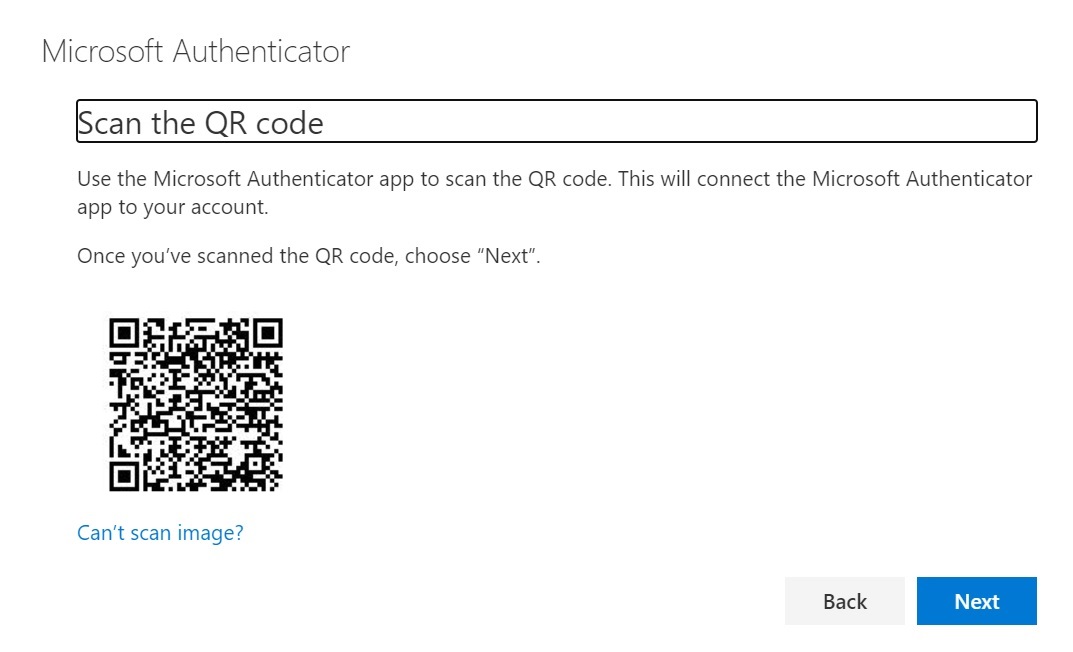
NB! QR-koden på bildet er et eksempel..
I nettleseren, velg Neste (Next) for å fullføre oppsettet.
Innlogging med Tofaktorautentisering i FEIDE
1. Velg arbeids- eller skolekonto (Microsofts Azure AD) ved innlogging. (Se skjermdump nedenfor)

2. Dersom du får opp et innloggingsbilde der du får valget mellom Azure AD og ID-porten velger du Azure AD. Se skjermdump under:

3. Fortsett innloggingen med din epostadresse (eks. brukernavn@oslomet.no) og passord fra OsloMet.
4. Til slutt godkjenner du innloggingen med tofaktorautentisering i Microsoft Authenticator-appen.
Hjelp eller spørsmål?Hjelp eller spørsmål?
PS! Ved behov kan du kan sette opp tofaktorappen på flere enheter. Gå til: https://mysignins.microsoft.com/security-info og bruk den enheten du allerede har installert appen på til å logge inn.
-
Nullstille tofaktorautentisering
Dersom du har skaffet deg ny mobiltelefon eller ved et uhell har slettet Microsoft Authenticator-appen må du nullstille tofaktorautentiseringen din før du kan ta i bruk Microsoft Authenticator på nytt.
Hvordan nullstille tofaktor?
- Gå til tofaktor.oslomet.no
- Logg inn med ID-porten (BankID, MinID++)
- Velg "Nullstill nå"
- Aktiver tofaktorautentisering på nytt - se oppsett for aktivering av tofaktorautentisering.
Problemer?
Ved problemer med nullstilling, innlogging på tofaktor.oslomet.no eller andre spørsmål ber vi om at du kontakter IT-servicedesk.
Nullstilling kan også gjøres ved personlig oppmøte hos IT-servicedesk. Husk legitimasjon!
-
Tofaktorautentisering for Microsoft Remote Desktop (RDP)
-
Gå til https://aka.ms/mfasetup
-
Velg Mobilapp (Mobile App)
-
Velg Motta varslinger for bekreftelse (Receive notifications for verification)
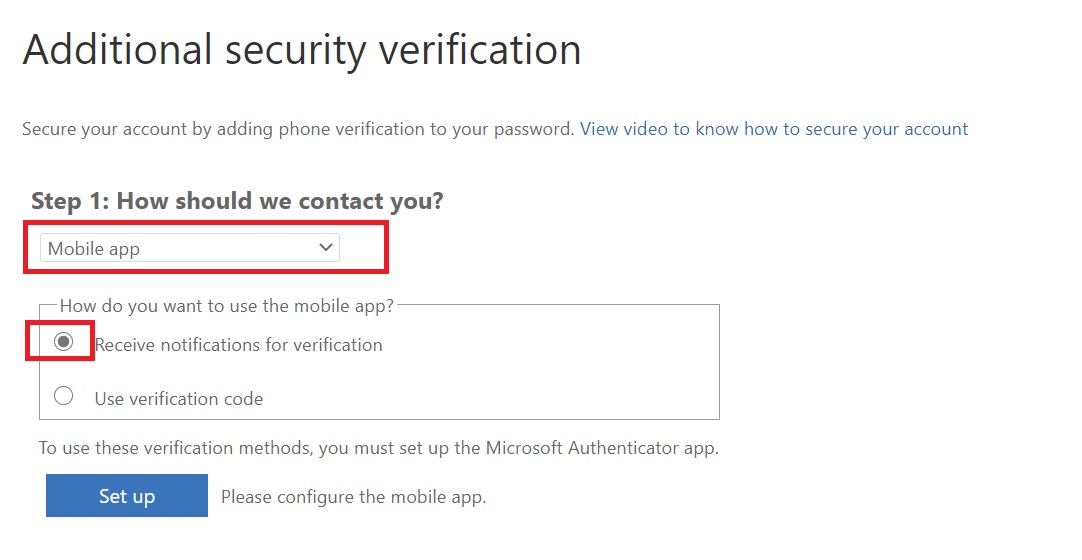
- Klikk på Konfigurer for å starte oppsettet.
- På mobilen din: Installer appen "Microsoft Authenticator".
- Åpne Microsoft Authenticator-appen. Gå til innstillinger, oppe i høyre hjørne. Velg Legg til konto. Deretter velg Jobb- eller skolekonto.
- Skann QR-koden. Velg Neste (Next)
- Når QR-koden er skannet får du følgende beskjed. Klikk Neste (Next)
- Gå til mobilen din. Godkjenn varselet.
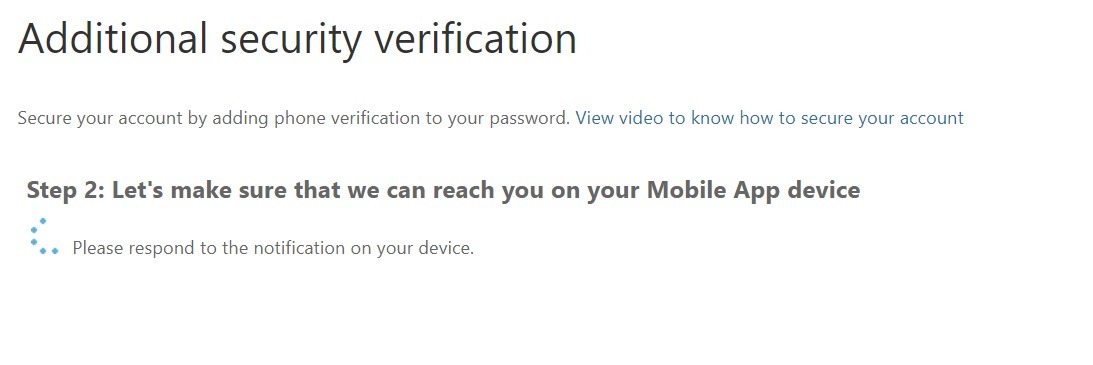
10. Varselet "Additional security verification" kommer når oppsettet er ferdig.
-
-
Tilgjengelighetserklæring
Tilgjengelighetserklæring for Microsoft Authenticator
Status for appen Microsoft Authenticator per 10.06.2021.
Det er utført tester av universell utforming på innholdet som er tilgjengelig i appen Microsoft Authenticator. Testene er utført ved hjelp av automatiserte verktøy og ved manuell testing, i henhold til kravene i WCAG 2.0 og 2.1.
Test av universell utforming er utført på en 5. generasjons iPad med iPad OS 14.7 og en Samsung S21 Ultra med Android 11 Microsoft Authenticator. Under testen er følgende Testverktøy brukt: WAVE, WCAG - Contrast checker og innebygget skjermleser i iPad OS og Android.Kjente avvik
Følgende avvik er avdekket under test av appen Microsoft Authenticator:
Skjermleser
Det er avdekket et mulig problem ved bruk av innebygget skjermleser på mobile enheter som iPhone, iPad og Android. Skjermleseren leser opp den koden som er gyldig ved oppstart av appen. Siden koden har en begrenset gyldighet, før den blir erstattet av ny, leser skjermleseren opp en utdatert kode. Det jobbes med å løse dette.
Kontrast
Det er avdekket at liten hvit tekst på blå bakgrunn bryter kontrastkravet (4,5:1) har derfor ikke tilstrekkelig kontrast (AA) - WCAG 2.0: 1.4.3
Språk
Ved test av Microsoft Authenticator i Google Chrome nettleser, ble det avdekket at appen mangler språkattributt (NO/EN) det vil medføre at ved opplesning av sidens innhold kan innholdet være vanskelig å tyde. (A) - WCAG: 3.1.1
Vi bryr oss om tilgjengelighet!
OsloMet tar universell utforming på alvor. Gjennom jevnlig testing avdekker vi og retter opp i avvik, slik at brukeropplevelsen blir best mulig.
Hvordan kan du si ifra om manglende tilgjengelighet?
Er det noe som ikke fungerer som det skal, eller er språket vanskelig å forstå? Opplever du som bruker noe som hindrer deg i få tak i informasjonen du er ute etter? Kontakt IT-servicedesk.
-
FAQ
Er telefonen min kompatibel med Microsoft Authenticator?
Microsoft Authenticator kan lastes ned og installeres på de fleste smarttelefoner eller nettbrett med Android eller iOS operativsystem.
Authenticator er ikke kompatibel med eldre Windows-smarttelefoner.
Se også FAQ hos Microsoft.com
Hva er tofaktorautentisering?
- Tofaktorautentisering vil si at du må benytte flere faktorer i tillegg til ditt vanlige passord ved innlogging til en tjeneste eller enhet. Dette sikrer at du er den eneste personen som får tilgang til kontoen din, selv om noen andre kan passordet ditt.
- I praksis virker tofaktorautentisering slik at du har to steg ved innlogging. Først med autentiserer du med vanlig passord fra OsloMet, deretter med en ekstra autentisering via en app. Denne beskyttelsen gir IT-kontoer et ekstra beskyttelseslag mot svindel og annet misbruk.
Når må jeg benytte tofaktorautentisering?
- Tofaktorautentisering må benyttes ved all innlogging med FEIDE og på Microsoft-systemer ved OsloMet.
- Nasjonal sikkerhetsmyndighet anbefaler at du benytter tofaktorautentisering på alle tjenester og systemer som benytter det. For eksempel Facebook, Instagram og Tik-Tok.
- Finn ut hvilke tjenester som tilbyr tofaktorautentisering (2fa.directory/no)
Jeg har fått ny telefon, hva gjør jeg?
- Gå til Mysignins (microsoft.com) og bruk den gamle mobiltelefonen din til å logge inn. Følg deretter det vanlige oppsettet for å installere og sette opp Microsoft Authenticator på den nye telefonen.
- Dersom mobiltelefonen din er ødelagt, må tofaktorautentiseringen din nullstilles på tofaktor.oslomet.no. Deretter installerer og setter du opp tofaktorautentisering og Microsoft Authenticator på den nye mobilen din.
Hvor ofte?
- Tofaktorautentisering må benyttes med innlogging i FEIDE ved første innlogging til Microsoft 365 på nytt IT-utstyr og daglig ved innlogging til Microsoft-systemer i nettlesere.
- I installert Microsoft programvare (Word, Outlook, Excel, Powerpoint o.l.) må du reautentisere med tofaktor etter 90 dager.
- Ved innlogging på Microsoft Remote Desktop (RDP) for tilgang til kontor.oslomet.no, pasientjournalsystemer o.l. må du alltid benytte tofaktorautentisering når du logger inn).
Kan jeg bruke andre løsninger enn Microsoft Authenticator?
Det er mulig å benytte andre TOTP-løsninger. Studenter som har spørsmål om alternative metoder til tofaktorinnlogging kan kontakte itservicedesk@oslomet.no.
